Comments
- You don't.
OS X 10.2 is for PowerPC only. VirtualBox only 'emulates' x86 processors. You would need to use something like a real PowerPC Mac or the PearPC emulator. - Oh, thanks stitch! I found the PearPC download link in sourceforge.net! Thanks for your help.
Greetings,
Giorgoskapa - This is actually a question that comes up fairly often. I will add notes on the relevant PPC OS X pages when I find the time but if any VIP wants to beat me to the punch that's great
This should do the trick for anyone who wants to add: - But let's see how many people actually read that :P
I'll try and add some other similar emulation notes to some of the other entries.
It blows my mind some people think installing an OS is always as easy as inserting a CD and booting. They should try SunOS 3.5 - I had to have pages of written notes to get that mofo installed and set up. - I found more info on internet that website said VMware Fusion runs Mac OS X Server and is this link to site.
http://www.macwindows.com/emulator.html
The Intel x86 versions, yes. That would be MacOS Server 10.4.something or later. Irrelevant to earlier PowerPC versions.I found more info on internet that website said VMware Fusion runs Mac OS X Server and is this link to site.
http://www.macwindows.com/emulator.html- Sticky threads are terrible. A wiki would be nice, but I think there's better ways, especially to fit in with the way we organize the library already.
- Thing is, there can be lots of information that is specific to certain versions, making a generalized topic too long to read.
The way the library is organized, it would usually work best if emulation details are added to each Release entry. Either directly in to it if it is short, or as a link to an appropriate web page or forum post.
I haven't really seen much discussions on the forum about emulation. But if anyone either wants to write various how-tos to or thinks an existing how-to or resource should be linked to, please do mention it. - Yea, a brief description of what emulator or VM would work well to the details in a software library would do nicely.
- This might help you setup PearPC on Windows.
Or get PowerPC machines on ebay if realible speed is your need.. - Sticky threads are terrible. A wiki would be nice, but I think there's better ways, especially to fit in with the way we organize the library already.
I would be in favor of an emulation mega-page. If anybody wants to assist with this draft it up in markdown format and I can integrate it into the main site. - I think an emulation page and putting notices on things that require more specific configuration to work would be best. I'll see what I can do.
Install VirtualBox. If you do not have VirtualBox, download and install it from this link. Global Nav Open Menu Global Nav Close Menu; Apple; Shopping Bag +. Download VirtualBox for Windows. To ensure a trouble-free installation, make sure your Mac OS X computer meets the minimum system requirements: Mac OS X 10.8.
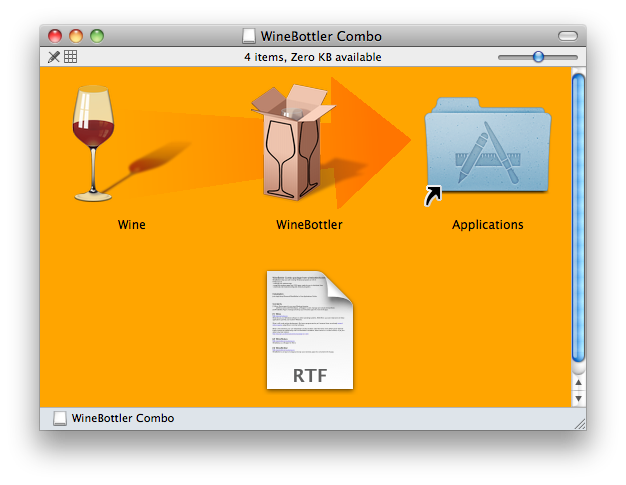
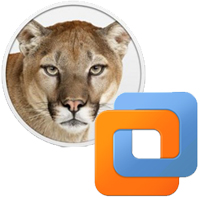
Who said Mac OS is meant for Apple made machines only? Well, here is the way to install Mac OS X Lion on Windows using VirutalBox.
Since we would be installing Lion OS on VirtualBox, you won’t be able to enable the full graphics support. Atleast you would be able to do things on your Windows that were meant for Mac users only. Here is the step by step procedure to install Mac Lion OS on VirutalBox.
Mac Os X Virtualbox Vm
Guide To Install Mac OS X Lion On Windows Using VirtualBox
Pr-requisites No rest for the living wad download.
- Computer / laptop running on Windows 64 bit as Mac OS X Lion is a 64 bit OS
- 4 GB of RAM
- Dual Core processor or better one
- About 10GB of space on the hard disk
- Download VitrualBox – Its free of cost, so download it from its official site
- Optional – Download VirtualBox Extension Pack if you want to access USB drives on the Mac OS X Lion
- iAktos – It is the best and most popular Mac OS X Lion distro available. You can easily find it on any of the torrent sharing sites. Get is downloaded, and it would cost you around 4GB of your bandwidth. Yes, it is free of cost

Lets Get It Started Ms project download mac free.
- First thing you need to do is setup your Windows machine to host Macintosh OS. So, install VirtualBox on it. And you need, install its Extension Pack also
- Now launch VirtualBox program, and click on New button on the upper left corner to create a virtual machine on your Windows machine and give it a name
- Choose the type as Mac OS X Server (64-bit). Do not even dare to choose the 32 bit option as it would not let you install Mac on Windows
- While assigning RAM to it, remember a simple logic that what ever number you choose, that much of RAM will be allocated to the VirtualBox everytime to run it. So let it be 2GB which is a safe option. If you have bigger RAM sitting on your Machine (8GB or more), you can go with a value bigger than 2GB
- When it asks you to create a new hard disk to it, go with the VDI option which is meant for VirtualBox. And if you have any plans to switch to VMWare in the future, go with the VMDK option. And it is recommended to go with dynamically expanding disk which would surely save some of your hard disk space
- Once it is created, we would have to do some tweaking. Once you launch VirtualBox, you will see your Mac machine on the left panel, just click on it once
- Once the Settings window is infront of you, click on System and uncheck the Enable EFI option. It stands for Extended Firmware Interface which actually helps the OS while bootup
- Now click on the Storage button on the left panel. There you will see a CD icon labelled as Empty. You can to configure it a bit. Select that item and click on Choose a virtual CD/DVD disk file. Navigate to the location where you have downloaded the .iso or .dmg of iAtkos
Mac Os X Iso Download For Virtualbox
- Startup your virtual machine now and you will see a black and white screen with a Lion image on it. Hit ENTER, choose the language and proceed
- It would now prompt you to choose the location where you want to install Lion. If you do not find any options, do not panic as this is how it is supposed to be.
- Click on Utilities from the Main Menu and click on Disk Utility. Now click on the virtual hard disk, click on Erase tab and then on Erase button
- Now you will find the hard disk on Installation page. Select it and proceed
- It will now take some time and once the installation is complete, Mac will crash. Do not worry. Its all planned
- Restart your Virtual Machine, and eject you iAtkos disc from its virtual drive. You can do it by right clicking on its icon from the task bar and uncheck the .iso and .dmg file
- Restart your Virtual Box again. This time it would display a hard disk on which Lion has been installed. Just select it so that the Virtual Machine uses it to boot and that is it!!!!!!
- One last touch to make it better. There is no official way to increase the screen size. So open the Extras folder from the main hard drive, locate the file org.Chameleon.boot.plist and insert the below lines anywhere between <dict> and </dict> in that file
<key>Graphics Mode</key>
<string>1280x1024x32</string>
So give it a try! See if you were able to run Mac OS X Lion on Windows Virtual Box. Do let us know if you come across any sort of trouble while doing this magic.
Related posts: